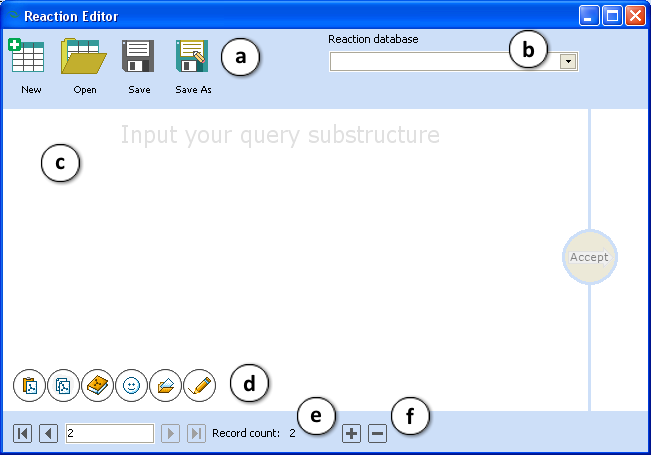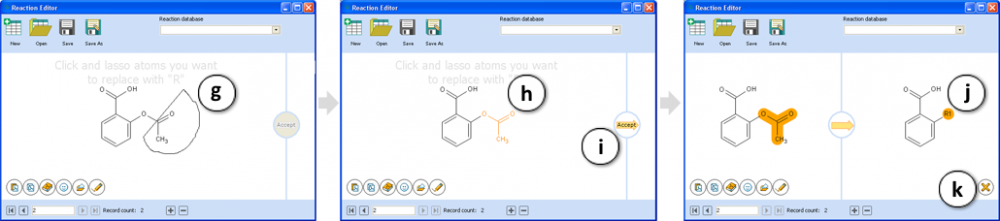Fragmentate Menu: Difference between revisions
Jump to navigation
Jump to search
No edit summary |
No edit summary |
||
| (One intermediate revision by the same user not shown) | |||
| Line 1: | Line 1: | ||
[[File: | [[File:spreadsheet_fragmentate_menu_v2014.png]] | ||
<br> | <br> | ||
<br> | <br> | ||
| Line 15: | Line 15: | ||
The newly created dataset with reactions appears in the Data Source panel Substituents group under the automatic name ''ReplacedFragments''.</li> | The newly created dataset with reactions appears in the Data Source panel Substituents group under the automatic name ''ReplacedFragments''.</li> | ||
<br> | <br> | ||
<li>'''Reaction Editor''' – opens the '''Reaction Editor''' window to create or modify the set of reactions (*.RDB file). </li> | <li><span id="Reaction Editor">'''Reaction Editor'''</span> – opens the '''Reaction Editor''' window to create or modify the set of reactions (*.RDB file). </li> | ||
<br> | <br> | ||
[[File:spreadsheet_fragmentate_menu_reactioneditor1.png|center]] | [[File:spreadsheet_fragmentate_menu_reactioneditor1.png|center]] | ||
Latest revision as of 14:28, 9 January 2015
- Retrosynthetic – runs Retrosynthetic fragmentation. Fragments are obtained by cleaving bonds that can be obtained with the help of some popular reactions of organic synthesis, e. g. esterification. In the dialog box that opens first you can select which fields of the active spreadsheet will be transferred to the fragment spreadsheet (this helps to relate fragments and initial molecules). The newly created dataset appears in the Data Source panel Substituents group under automatic name Retrosynth.
- Find and Replace Fragments – runs “Find and Replace” fragmentation. It replaces certain functional groups by R-symbols. You will need a reaction database file (*.RDB) that contains the rules of fragmentation. In the dialog box that opens you can select the reaction database and the fields you want to transfer to the fragment spreadsheet:
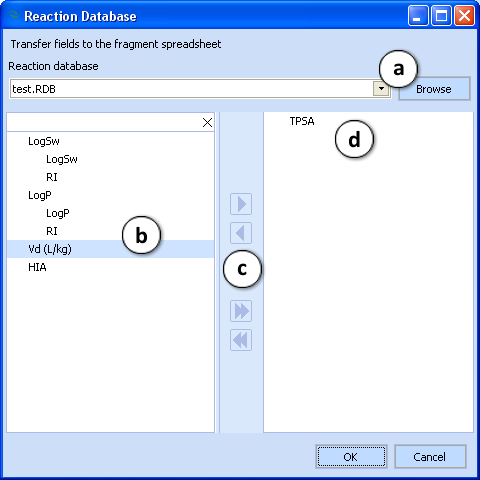
- Select the reaction database from the dropdown list or browsing your local PC drive only if it was created. To create it, click the Reaction Editor button (see below).
- Select which fields of the active spreadsheet will be transferred to the fragment spreadsheet.
- Move one by one or all fields at once between the panes.
- The selected fields.
The newly created dataset with reactions appears in the Data Source panel Substituents group under the automatic name ReplacedFragments.
- Reaction Editor – opens the Reaction Editor window to create or modify the set of reactions (*.RDB file).
- Standard File menu commands to create new, open the existing or save the current database of reactions.
- Select the previously created reaction database from the dropdown list if needed.
- The Structure pane
- Standard commands to get a 2-D input structure
- Status line indicating the current number of visible reaction and the total number of records in the database.
- Use + or – to add/remove one more reaction.
- After the input structure is loaded, click and lasso the atoms you want to replace with “R” (substituent).
- The selection is highlighted in orange. If you wish to change selection, re-lasso the atoms.
- Click Accept to confirm selection.
- The marked structure fragment is replaced with R1.
- Click to cancel the created reaction.