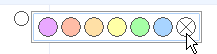Labeling, Searching and Filtering
How to:
How to apply a label?
Click the label circle which is in the upper-right corner of the Structure pane in the Prediction Module, PhysChem Profiler and Drug Profiler workspaces or the Structure field in the Spreadsheet workspace. The color of the label depends on which color setting option is selected.
Note: You can add only one label to a compound. In most circumstances you can label only one compound at a time, however labeling multiple compounds in one operation is supported in the Scatter plots that can be displayed in the Spreadsheet workspace.
How to set a label color?
Click the arrow button near the label in the upper-right corner of the Structure pane or the Structure field to expand the color settings list:
- The first option "Toggle between:
 " is useful for quick marking of compounds with favorable profiles: the label color will alternate between green or none.
" is useful for quick marking of compounds with favorable profiles: the label color will alternate between green or none. - The second option "Toggle between:
 " is useful for quick marking of compounds with unfavorable profiles: the label color will alternate between red or none.
" is useful for quick marking of compounds with unfavorable profiles: the label color will alternate between red or none. - To set an arbitrary label color, select the "Color selector" option and click the label circle. The color palette will appear. Choose one color of your preference from a predefined set of colors.

How to edit or delete a label?
In order to edit or delete the label, perform the same steps as in the case of applying a new label:
- If one of the "Toggle between" options is enabled, just press on the label circle until it becomes clear to delete the label.
- If "Color selector" option is enabled, choose the crossed circle in the color palette to delete the label.
How to perform substructure search?
- In the Spreadsheet workspace, place the cursor on the field with structures.
- Click the
 icon in the Column menu – a few filter setup options will appear. Analogously, this filter can be found in the Single Record View workspace, or by right-clicking on the spreadsheet field containing a structure.
icon in the Column menu – a few filter setup options will appear. Analogously, this filter can be found in the Single Record View workspace, or by right-clicking on the spreadsheet field containing a structure. - Choose a logical operator if you wish to apply more than one filter condition. You can combine multiple filter conditions in two ways: either all conditions must be met (AND check box) or any conditions may be met in order to make a record visible (OR check box).
NOTE: max 3 filter conditions can be applied. - To select a substructure, click
 or anywhere in the empty structure field. This will open an empty window where you can paste a 2-D structure to the Structure pane by clicking the
or anywhere in the empty structure field. This will open an empty window where you can paste a 2-D structure to the Structure pane by clicking the  button, or find and select a structure from the Dictionary by clicking the
button, or find and select a structure from the Dictionary by clicking the  button.
button. - To select a substructure, lasso any part of a structure using the cross shaped mouse cursor. The selection will be highlighted in orange.
- Check the 'Substructure', 'Superstructure' or 'Exact match' option button to begin searching for the selected substructure.
- Also you can search for similar structures and adjust the similarity threshold, which is set as 0.75 by default.
- The list of matching entries is displayed on the bottom status bar, and the column to which the filtering conditions have been applied is indicated with a filter pictogram in the header.
- To remove any structure filter rule, click the trash bin icon next to the filter conditions.
How to filter labeled records?
- While in the Spreadsheet view, place the cursor on any record in the Structure field. The indicators of all labels applied to the current data set will appear in the Column menu.
- Check/uncheck the label indicators boxes to perform a quick search of the labeled compounds.
- The list of matching entries is displayed on the bottom status line. Save it for further use if needed (see How to create and save a list?)
How to look for the record containing specific text?
- Place cursor in the textual field, e.g. 'Name' or 'References'.
- Type any text string in the text field to perform a quick search.
- The list of matching entries is displayed on the bottom status line, and the column to which the filtering conditions have been applied is indicated with a filter pictogram in the header.
How to filter the numeric field?
- Place cursor in the numeric field.
- Drag both ends of the Filters slider to filter out the values below and/or above the desired threshold in the currently selected column.
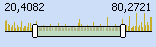
- The list of matching entries is displayed on the bottom status line, and the column to which the filtering conditions have been applied is indicated with a filter pictogram in the header.
How to create and save a list?
- After searching, filtering, categorizing, etc. is performed in the dataset, select Save list as in the spreadsheet Lists menu.
- Type in a name for the current subset in the List name text box.
- Click OK. The list (but not its filter conditions) is saved within the current project for further use.
How to load a list?
- In the spreadsheet Lists menu, select Load list.
- Select the desirable list from the previously saved ones.
- The list is loaded and the records in the list that fulfill currently set filter conditions are displayed.
How to retrieve all records in the list?
- When the spreadsheet is being affected by any filters, columns to which the filtering conditions have been applied are indicated with a filter pictogram in the header. Click this pictogram to remove the respective filter.
- When the previously saved list is loaded, the filter pictogram is displayed in the upper-left corner of the spreadsheet. Click it or anywhere in the empty space outside the spreadsheet to retrieve all dataset records.
- When the spreadsheet is being affected by any filters, columns to which the filtering conditions have been applied are indicated with a filter pictogram in the header. Click this pictogram to remove the respective filter.
How to intersect, merge or subtract previously saved lists?
- Select Lists > List operations. The Manage Lists window with two panes displaying all saved lists will be opened.
- Click a list to select it in the left pane.
- Choose one of three desirable actions to be performed with the lists.
- Then click another list to select it in the right pane.
- If you wish to save the resulting list for future use, check the Save resulting list as: box and type a name for it in the text field.
- Click OK.
FAQ:
Why is my previously saved list empty when I load it?
- When you apply any filters and save a resulting subset as a list, the filter conditions are not saved along with it. If you apply new filter rules or perform searching in the dataset and afterwards load previously saved list, it may contain fewer or even no records according to currently designated filters. Remove them to view the full saved list.
Is it right that calculations are performed for the whole data set regardless of the filters applied?
- Regardless of the filters applied to the spreadsheet, commencing calculation procedure retrieves all compounds and predicts the corresponding values for all of them (so than no additional recalculation procedures would be necessary if filtering conditions are changed at a later time). The filter is re-applied again when the program completes all the calculations.